3.0 Application favorites
You have the flexibility to personalize your menu section, and there's also a dedicated section on the project homepage for this purpose. Pinned apps make your experience more user-friendly and tailored to your preferences.
If you have pinned an application in one project and then switch to another project, the application may become disabled and appear grayed out if it's not available in your current project. However, your favorites will still be visible.
To utilize pinned apps, follow these steps:
Open the Menu: Start by clicking on the menu icon located in the top left corner.
Access Available Applications: This action will reveal all the applications available for your selected project.
Pinning an Application: Hover your cursor over the application you wish to pin.
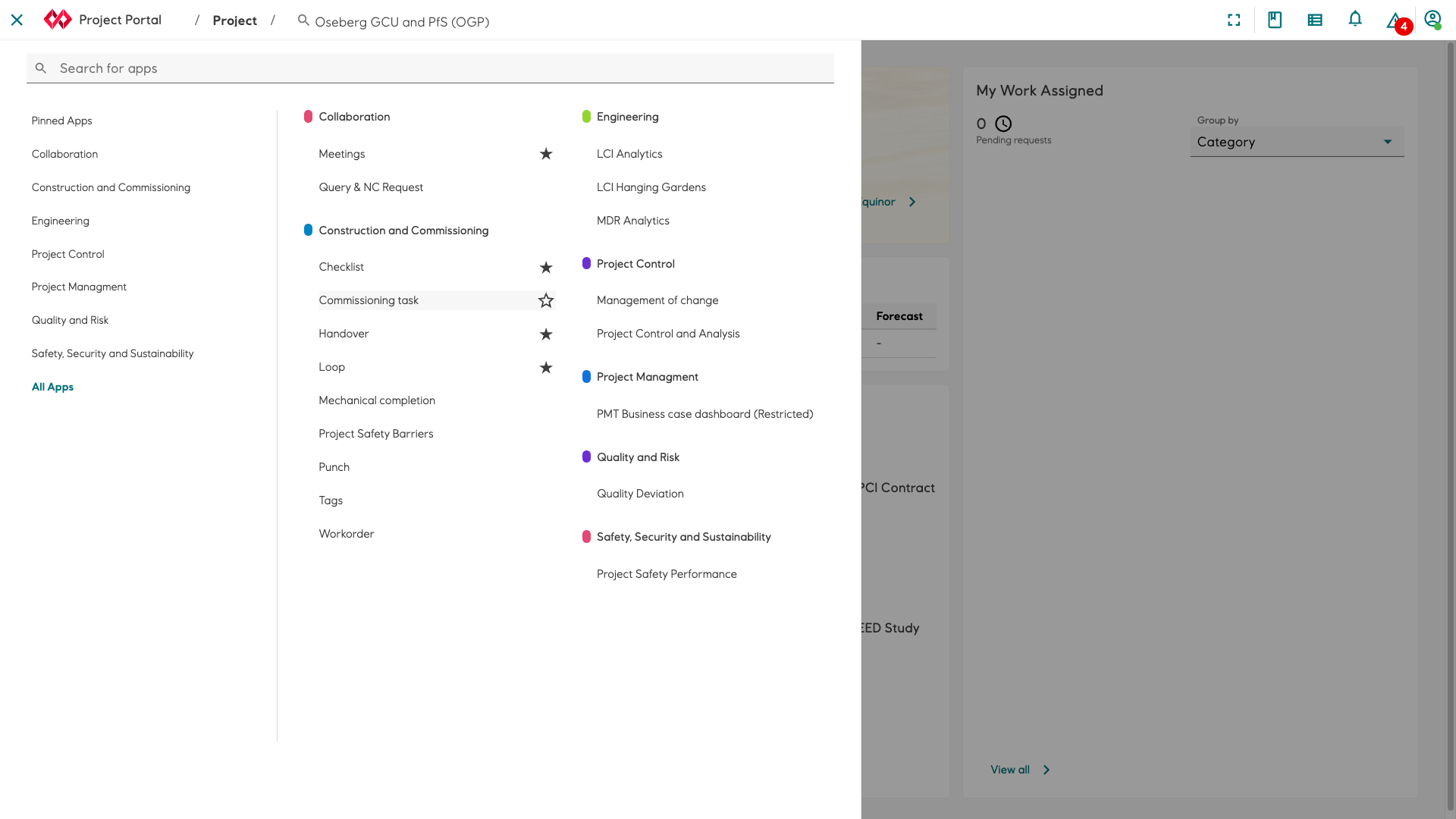
Pin the Application: A star icon will appear next to the application. Click on the star to pin the application.
Access Pinned Apps: After pinning an application, you'll notice it appears in both the "Pinned Apps" section on the project homepage
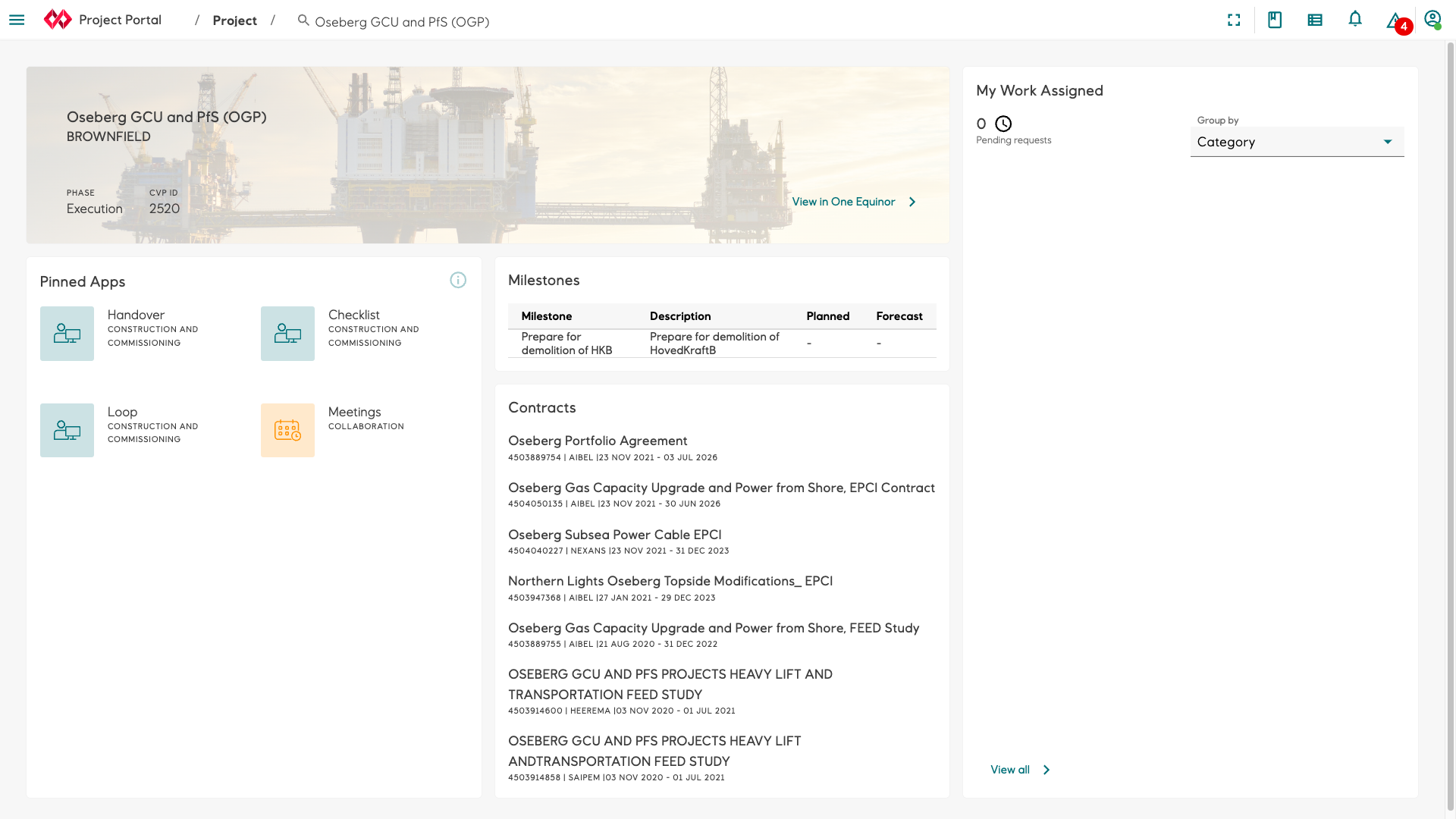
- and the "Pinned Apps" section within the menu.
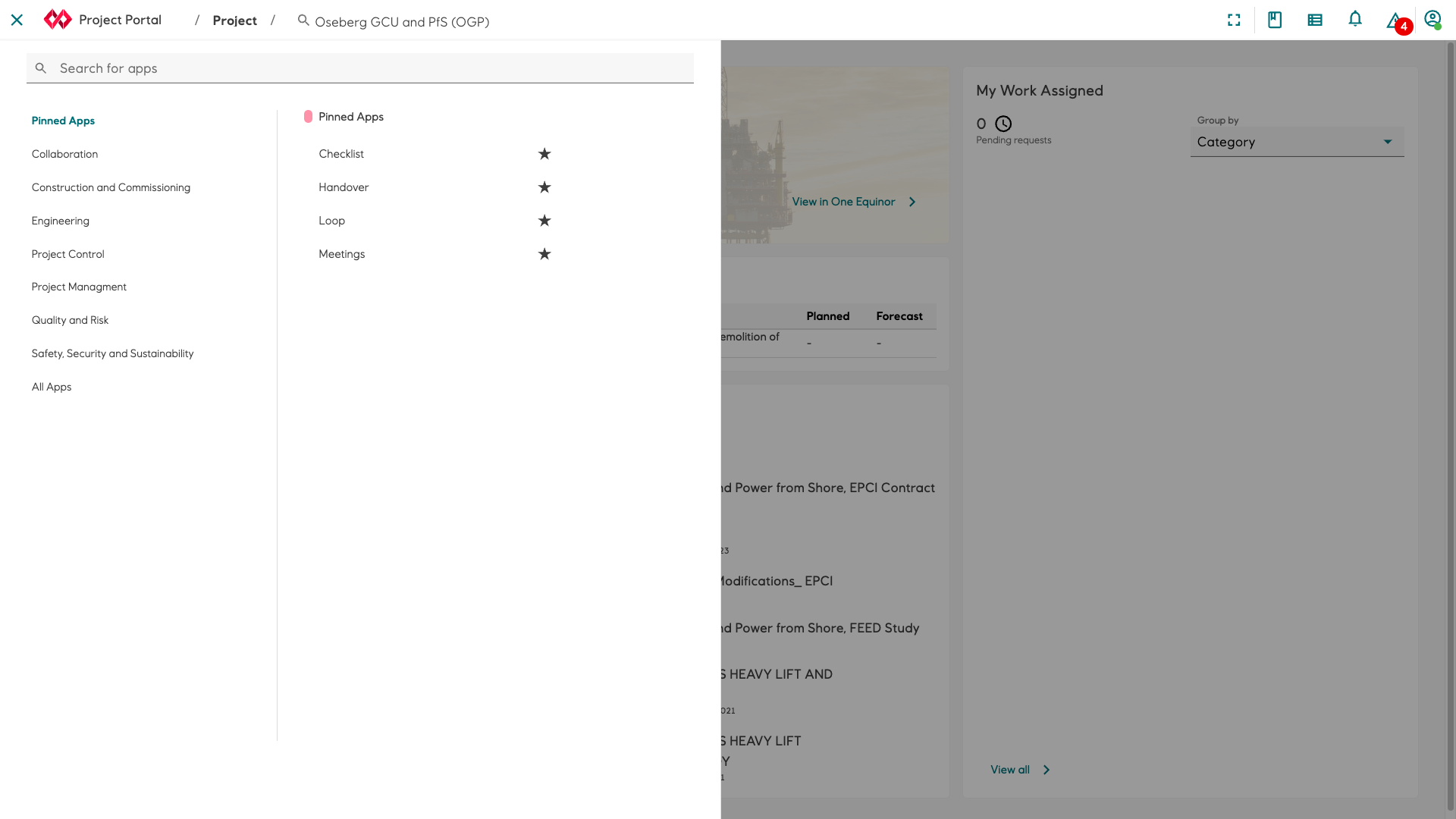
By following these steps, you can effortlessly customize your menu with your preferred applications, ensuring quick and convenient access to the tools and features most relevant to your project.